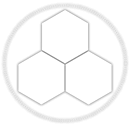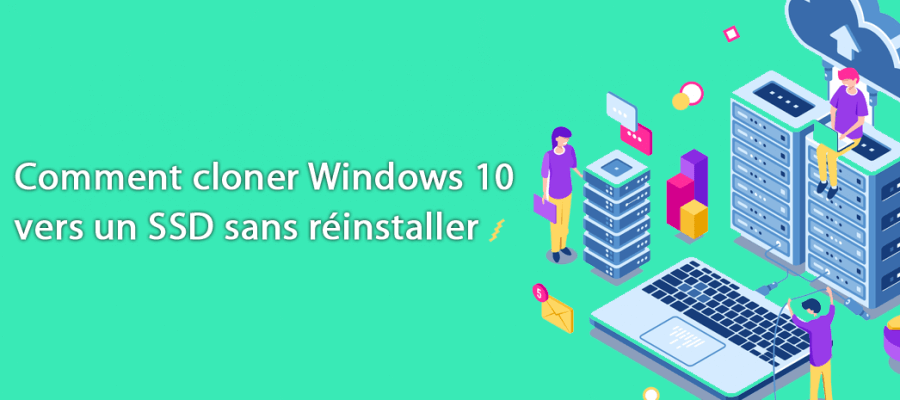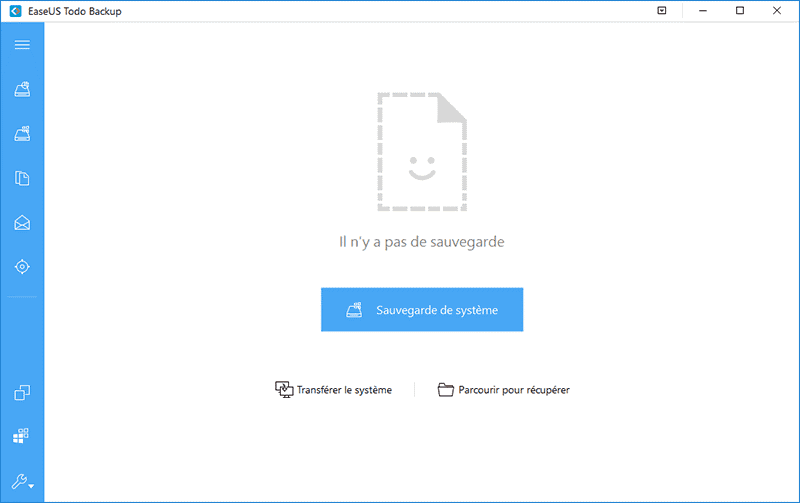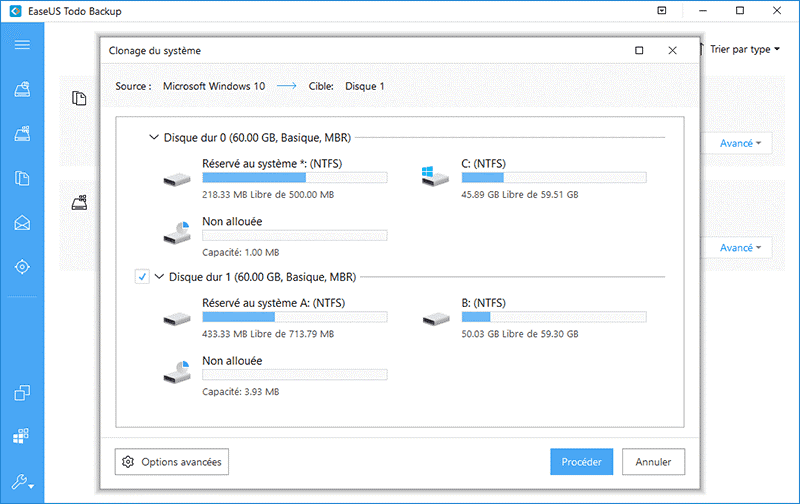Ceci est un article sponsorisé je ne l'ai donc pas écrit, si vous avez des remarques ou critiques n'hésitez pas à me les transmettre via le formulaire de contact.
"Salut à tous, savez-vous comment cloner Windows 10 sur un nouveau SSD? Le lundi dernier, j'ai acheté un nouveau SSD et je veux copier mon disque système sur le nouveau SSD afin d'optimiser mon système. Puis-je déplacer Windows 10 vers le nouveau SSD avec les partitions système et d'amorçage à la fois sans réinstallation? Comment faire? J'ai besoin de votre aide. "
Souhaitez-vous transférer votre système Windows 10 sur SSD plus grand? Essayez-vous d'optimiser votre système Windows 10 et de changer de disque système en effectuant un clonage sans réinstallation ni en déplaçant une autre partition contenant des données? Nous vous proposons ici une méthode simple et efficace pour vous aider à cloner Windows 10 sur un SSD avec le logiciel de clonage d’EaseUS Todo Backup.
Cloner son système Windows 10 sur un nouveau SSD avec EaseUS Todo Backup
EaseUS Todo Backup est connu pour la sauvegarde et la récupération de données, la copie et le clonage. Vous pouvez l'utiliser pour cloner système, disque/partitions Windows, sauvegarder disque/partition, système, fichier, messagerie, ExchangeDB, ExchangeMail, SQL, créer facilement un disque d'urgence, etc.
EaseUS Todo Backup Clone VS Clonage de ystème
EaseUS Todo Backup offre une remarquable fonctionnalité de clonage HDD/SSD à SSD.
∙ Cloner disque/partition: sélectionner manuellement le disque que vous voulez cloner et créer une copie exacte de la partition/disque de manière simple et intuitive.
∙ Cloner système: La partition système et la partition de démarrage actuelles seront automatiquement sélectionnées et transférées sur un autre disque dur ou SSD. Pour vous assurer que le disque système cloné peut généralement démarrer, nous vous suggérons d'utiliser le clone système pour migrer le système Windows.
Comment réparer l'erreur pas assez d'espace non alloué sur le disque cible
S'il y a des partitions et des données sur le disque cible, veuillez supprimer la partition pour laisser suffisamment d'espace non alloué pour le chargement et l'enregistrement de toutes les données de la partition système et de la partition d'amorçage. L'espace non alloué doit être supérieur à l'espace total du système et des partitions de démarrage. Si vous avez déjà laissé suffisamment d'espace non alloué sur le disque cible, n'oubliez pas de le déplacer devant toutes les autres partitions afin de vous assurer que l'ordinateur peut démarrer en douceur à partir du nouveau disque.
Comment cloner son système Windows 10 sur SSD
Alors maintenant, vous pouvez télécharger ce logiciel gratuitement et suivre le guide ci-dessous pour cloner Windows 10 sur un nouveau SSD sans réinstallation.
Guide détaillé pour cloner Windows 10 sur SSD.
Remarque:
Si vous essayez de cloner Windows 10 sur un nouveau disque dur ou SSD, n'oubliez pas de vider le disque à l'avance.
Une autre chose que vous pouvez faire est de convertir votre disque dur/SSD en MBR ou GPT - exactement le même que votre disque système actuel, ce qui vous permettra d'amorcer le système sans effort après le clonage du système Windows.
Étape 1. Connecter le SSD à votre PC.
Étape 2. Exécuter EaseUS Todo Backup.
Sélectionnez "Clonage du système" sur le panneau de gauche en cliquant sur l'icône dans le coin supérieur gauche.
Étape 3. Choisir le disque de destination - HDD / SSD pour enregistrer le système Windows 10
Choisir le nouveau disque dur ou SSD comme disque cible pour enregistrer le système Windows 10 cloné.
Cliquez ensuite sur "Procéder" pour lancer le clonage de Windows 10 sur le disque dur/SSD maintenant.
Après cela, insérez votre nouveau disque dur ou SSD dans votre ordinateur et redémarrez votre ordinateur, modifiez l'ordre de démarrage pour définir le démarrage de l'ordinateur à partir du nouveau disque dur / SSD avec un système Windows 10 cloné:
∙ Redémarrez l'ordinateur et appuyez sur F2 ou F8 pour accéder aux paramètres du BIOS.
∙ Dans l'option Boot, sélectionnez le nouveau disque dur/SSD en tant que nouveau lecteur de démarrage et enregistrez toutes les modifications.
∙ Quittez le BIOS et redémarrez l'ordinateur. Vous devriez pouvoir voir Windows 10 s'exécuter sur votre nouveau disque sans aucun problème.
Maintenant, vous pouvez redémarrer l'ordinateur à partir du SSD sans réinstaller aucun programme ou système. Vous obtiendrez maintenant de meilleures performances informatiques avec une vitesse d'exécution plus rapide dans Windows 10 sur SSD.
Edit du 19/04/2022 : Voici un code promo de 30% valable en cliquant ici !
Si vous avez aimé cet article n'hésitez pas à le partager ou me faire vos commentaires via Twitter, Facebook ou le formulaire de contact du blog.
Crédit photo : Banner vecteur créé par fullvector - fr.freepik.com